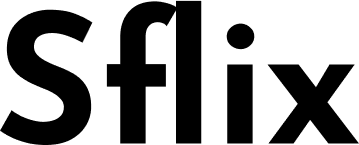In today’s digital learning environment, having a reliable and user-friendly Learning Management System (LMS) is crucial for both students and educators. SUNY Oswego Brightspace is the official online learning platform used by the State University of New York (SUNY) at Oswego to facilitate course management, assignments, discussions, and more.
Whether you’re a new student trying to navigate Brightspace for the first time or a faculty member looking to optimize its features, this guide will provide a detailed overview of SUNY Oswego Brightspace, including how to log in, key features, troubleshooting tips, and best practices for maximizing its potential.
What is SUNY Oswego Brightspace?
Brightspace by D2L (Desire2Learn) is a cloud-based LMS adopted by SUNY Oswego to support online, hybrid, and in-person courses. It provides a centralized platform where instructors can upload course materials, create assignments, administer quizzes, and engage with students through discussion boards and announcements.
Key Benefits of Brightspace for SUNY Oswego
- User-Friendly Interface: Intuitive design for easy navigation.
- Mobile Accessibility: Brightspace Pulse app allows students to access coursework on the go.
- Integrated Tools: Supports multimedia content, quizzes, gradebooks, and collaboration tools.
- Secure & Reliable: Cloud-based system with strong data protection.
How to Access SUNY Oswego Brightspace
Step 1: Logging into Brightspace
- Go to the official SUNY Oswego Brightspace login page: https://brightspace.oswego.edu
- Enter your LakerNet ID and password (the same credentials used for campus email and other SUNY Oswego services).
- Click “Login” to access your Brightspace dashboard.
Note: If you encounter login issues, ensure your credentials are correct or reset your password via the SUNY Oswego IT Help Desk.
Step 2: Navigating the Dashboard
Once logged in, you’ll see:
- “My Courses” – Lists all enrolled courses for the current semester.
- “Announcements” – Important updates from instructors.
- “Calendar” – Displays assignment due dates and events.
- “Grades” – Tracks progress in each course.
Key Features of SUNY Oswego Brightspace
1. Course Content & Materials
Instructors upload syllabi, lecture notes, videos, and readings under the “Content” tab. Students can download materials anytime.
2. Assignments & Submissions
- Submit assignments electronically via “Assignments”.
- Check for plagiarism using Turnitin integration (if enabled by the instructor).
- Receive feedback and grades directly in Brightspace.
3. Quizzes & Exams
- Take timed quizzes with auto-grading (for multiple-choice questions).
- Review quiz results and instructor feedback.
4. Discussion Boards
- Engage in class discussions under the “Discussions” tab.
- Post responses and interact with peers and professors.
5. Gradebook
- Track grades for assignments, quizzes, and exams.
- View instructor comments and overall progress.
6. Brightspace Pulse Mobile App
- Available for iOS and Android, the app provides push notifications for deadlines and announcements.
- Download from the App Store or Google Play.
7. Virtual Classrooms (Zoom & Microsoft Teams Integration)
Some courses may include live sessions via Zoom or Teams, linked directly in Brightspace.
Tips for Students Using SUNY Oswego Brightspace
1. Stay Organized
- Check Announcements and Calendar regularly.
- Use the “To-Do” list to track pending assignments.
2. Submit Assignments Early
Avoid last-minute technical issues by submitting work ahead of deadlines.
3. Engage in Discussions
Active participation in discussion boards can improve understanding and grades.
4. Use the Mobile App
Brightspace Pulse helps you stay updated on coursework while on the move.
5. Contact Support for Issues
If Brightspace malfunctions, contact:
- SUNY Oswego IT Help Desk: help@oswego.edu or (315) 312-3456.
Tips for Faculty Using SUNY Oswego Brightspace
1. Optimize Course Layout
- Organize content into weekly modules for clarity.
- Use multimedia (videos, podcasts) to enhance engagement.
2. Utilize Automated Grading
- Set up rubrics for consistent grading.
- Use quiz auto-grading to save time.
3. Encourage Student Interaction
- Create discussion prompts to foster engagement.
- Use announcements to remind students of deadlines.
4. Monitor Student Progress
- Check class analytics to identify struggling students.
- Send personalized feedback to improve learning outcomes.
5. Attend Brightspace Training
SUNY Oswego offers workshops and tutorials for faculty—check the CTL (Center for Teaching & Learning) for sessions.
Common Issues & Troubleshooting
1. Login Problems
- Ensure you’re using the correct LakerNet ID.
- Reset your password if needed.
2. Missing Courses
- Courses may not appear until the semester starts or if enrollment is pending.
- Contact your instructor or registrar if a course is missing.
3. Submission Errors
- Check file format (PDF, DOCX preferred).
- Try a different browser (Chrome or Firefox work best).
4. Slow Performance
- Clear browser cache or switch to a wired connection.
Conclusion
SUNY Oswego Brightspace is an essential tool for modern education, offering a seamless way to manage coursework, collaborate with peers, and stay on top of academic responsibilities. Whether you’re a student or faculty member, mastering Brightspace will enhance your teaching and learning experience.
By following this guide, you can navigate Brightspace with confidence and make the most of its powerful features. For additional help, visit the SUNY Oswego IT Help Desk or explore Brightspace’s official support resources.